In dit artikel leg ik uit hoe je contacten toevoegt aan je contactenlijst op de iPad. Zie je contactenlijst op de iPad als het papieren adresboek wat je altijd naast je vaste telefoon had of hebt liggen 😉 Laten we de stappen bij langs gaan.
Kom je hier via de FaceTime video?
In de FaceTime video liet ik zien dat ik mezelf ging bellen. Ik vulde m’n eigen ‘naam’ in het zoekveld in. Zodra m’n eigen naam naar voren kwam in de zoeklijst onder het invoerveld onder ‘Aan:’, kon ik op de richel met naam tappen. Door erop te tappen (het betreffende veld licht aantippen met je vinger), werd dit contact bevestigd.
Wil je bij het FaceTimen slechts een naam van iemand invoeren in plaats van elke keer een heel telefoonnummer of e-mailadres? Dan is het van belang om van eerst contacten aan de contactenlijst App toe te voegen. Dan kan je iPad deze contacten ook gebruiken in andere apps, zoals FaceTime, en bespaar je uiteindelijk wat tijd. Zie het als een digitaal adresboekje, waar jij een naam van iemand toevoegt als contact, en daarna altijd het telefoonnummer, of een e-mailadres (en wat je nog meer wilt, zoals een fysiek adres) bij de hand hebt.
Contacten App – Contacten toevoegen
Stap 1
Vind allereerst de Contacten app. Het logo is grijs. Het heeft een cirkel met een persoon-icoon voorop, en wat lijkt op gekleurde tabbladen aan de zijkant. Tap 1x met je vinger op deze app om hem te openen.
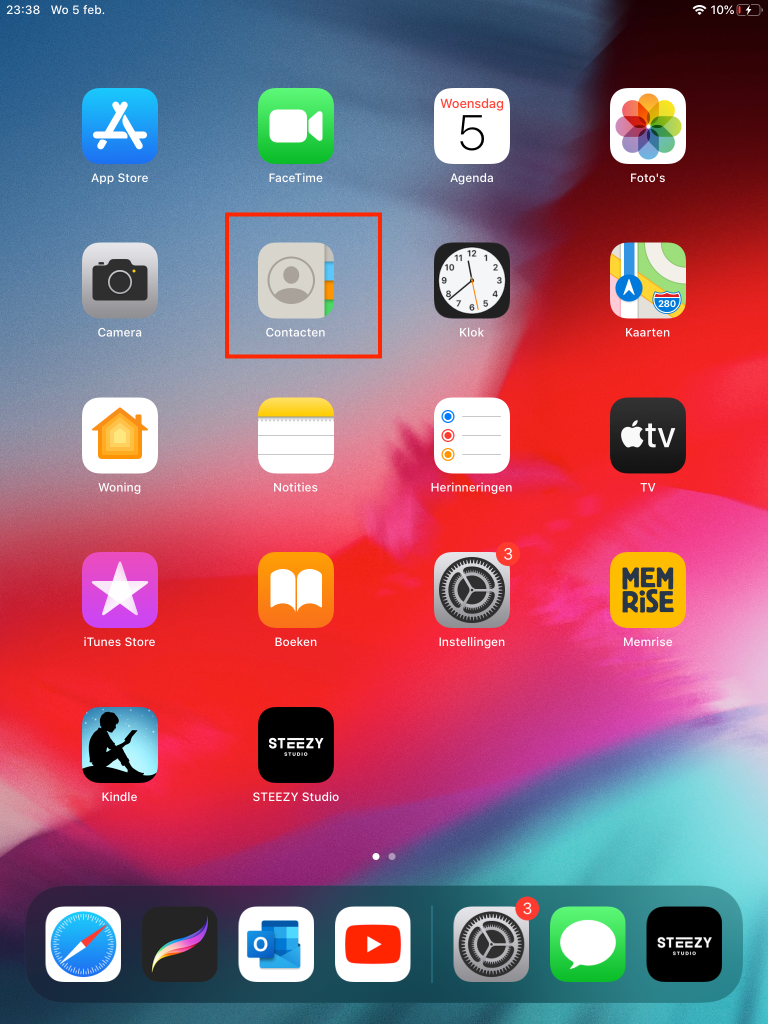
Stap 2
Als jij nu nog geen contacten hier hebt, dan vind je in de linkerkolom nog geen namen van contacten. Je hebt ze immers nog niet toegevoegd. Maar daar brengen we nu verandering in 😉
In de linkerkolom, zo ongeveer naast de titel ‘Contacten’, heb je een klein blauw plusje. Tap 1x met je vinger op dit blauwe plusje.
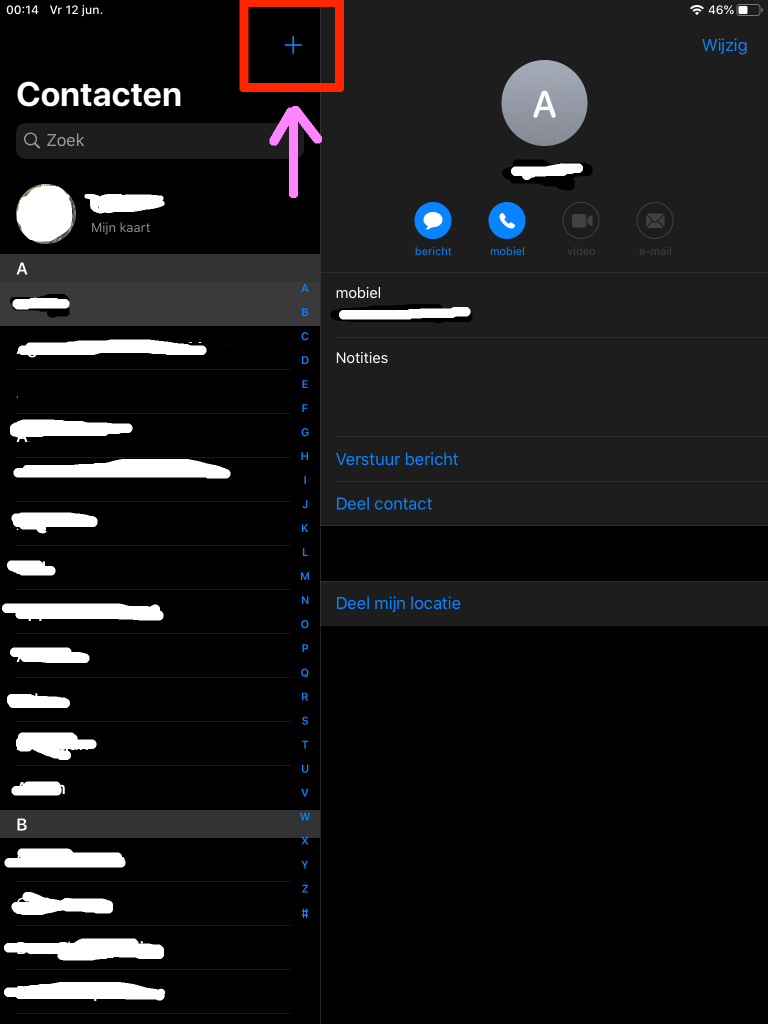
Stap 3
Er komt nu een nieuwe ‘popup’ over het scherm, ofwel een nieuw scherm met invoervelden voor naam, telefoonnummer, en meer. Je kan zelfs een foto, verjaardag en beltoon toevoegen. We richten ons nu op de basics.
Om iemand te kunnen bereiken via FaceTime, of iMessage, is een naam en e-mailadres of telefoonnummer voldoende.
Naam invoeren
Kijk naar het invoerveld met ‘Voornaam’. Je ziet hier in dit invoerveld een heel dun verticaal blauw knipperend streepje, de ‘cursor’. Ook is onderaan het scherm je toetsenbord zichtbaar. Dat is een hint van de iPad die aangeeft: “Ik verwacht dat jij hier iets gaat invoeren, dus ik help je alvast om het toetsenbord naar voren te halen.” Typ hier dus de voornaam in van jouw contactpersoon.
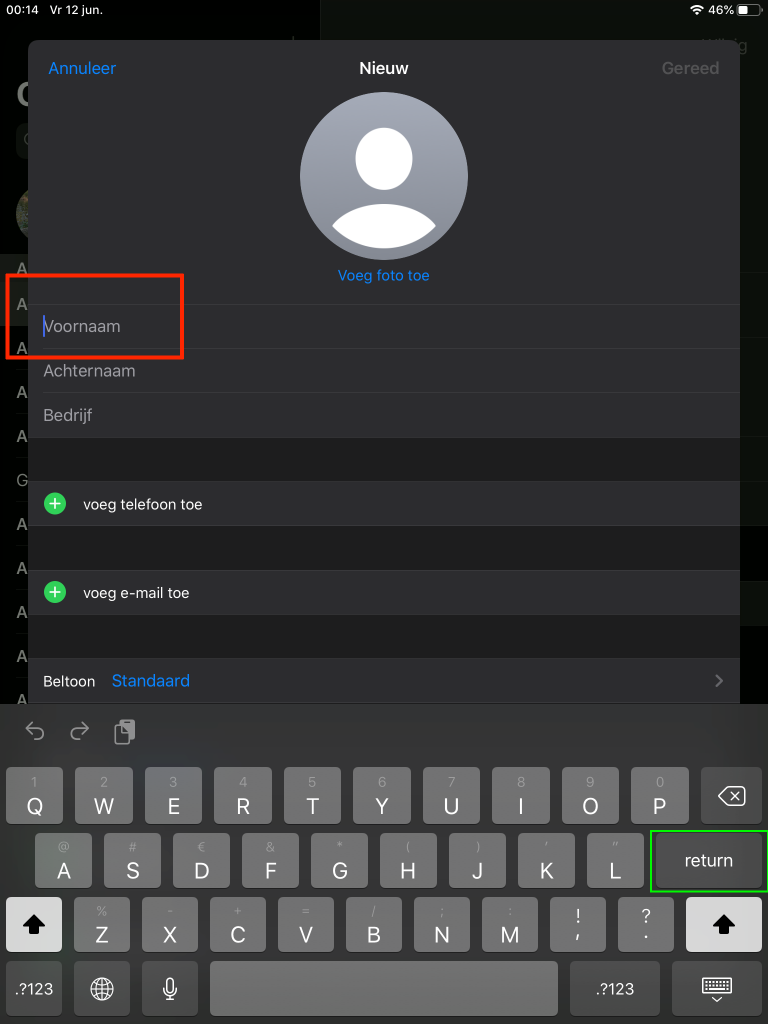
Ben je klaar met de voornaam, en heb je geen achternaam of wil of hoef je geen achternaam in te voeren? Ga dan verder naar stap 4.
Ben je klaar met de voornaam, en wil je ook een achternaam invoeren?
Tap dan 1x met je vinger op de return/enter-knop. De cursus (de dunne blauwe verticale knipperende streep) springt dan 1 veld naar onder, naar ‘Achternaam’. Gedurende deze tijd blijft het toetsenbord zichtbaar. Typ nu in het veld ‘Achternaam’ de achternaam van jouw contact in.

Stap 4
Je ziet regels met groene plusjes, en ook de instructies ‘voeg telefoon toe’ en ‘voeg email toe’. Afhankelijk van welk soort contact jij van iemand hebt (bijv. telefoonnummer of alleen een e-mailadres), gaan we dat nu toevoegen.
Voeg telefoon toe
Tap 1x met je vinger op de regel waarin staat ‘Voeg telefoon toe’. Er komt een nieuwe regel tevoorschijn met ‘Telefoon’, en daarin een knipperende cursor (verticale knipperende blauwe streep).
Typ in het toetsenbord de cijfers van het telefoonnummer in. (De volgende telefoonnummers bestaan niet en zijn voorbeelden). Dit kan zijn:
– Mobiel nummer: 0612345 678
– Vaste lijn: 030 123 12 12
– Wil je het telefoonnummer van iemand in een ander land invoeren? Gebruik dan de landcode vooraan het telefoonnummer, zoals je hem ook ‘gewoon’ op de telefoon zou invoeren. Ook hier vervalt de eerste nul van het telefoonnummer: 0031 30 123 12 12

Extra punten: Je hebt nu dus een telefoonnummer ingevoerd.
Maar wist je dat je hier de labeling kunt aanpassen?
Nu staat er ‘thuis’. Als dit goed is, dan vooral zo laten staan. Maar misschien is het ingevoerde telefoonnummer niet een thuisnummer, maar een mobiel nummer, of eentje voor het werk.

Hoe pas je dit aan? Tussen de rode cirkel, en het ingevulde telefoonnummer, staat nu de tekst ‘thuis’. Tap daar 1x met je vinger op. In een nieuwe ‘popup’ verschijnt er een reeks opties. Thuis, werk, school, iPhone, mobiel, algemeen, fax thuis, fax werk, pager, anders. Kies wat voor jou van toepassing is door middel van 1x met je vinger op de richel te tappen. Je wordt daarna direct teruggebracht naar het invoerscherm en kunt verder gaan met het het toevoegen van resterende gegevens van je contactpersoon.
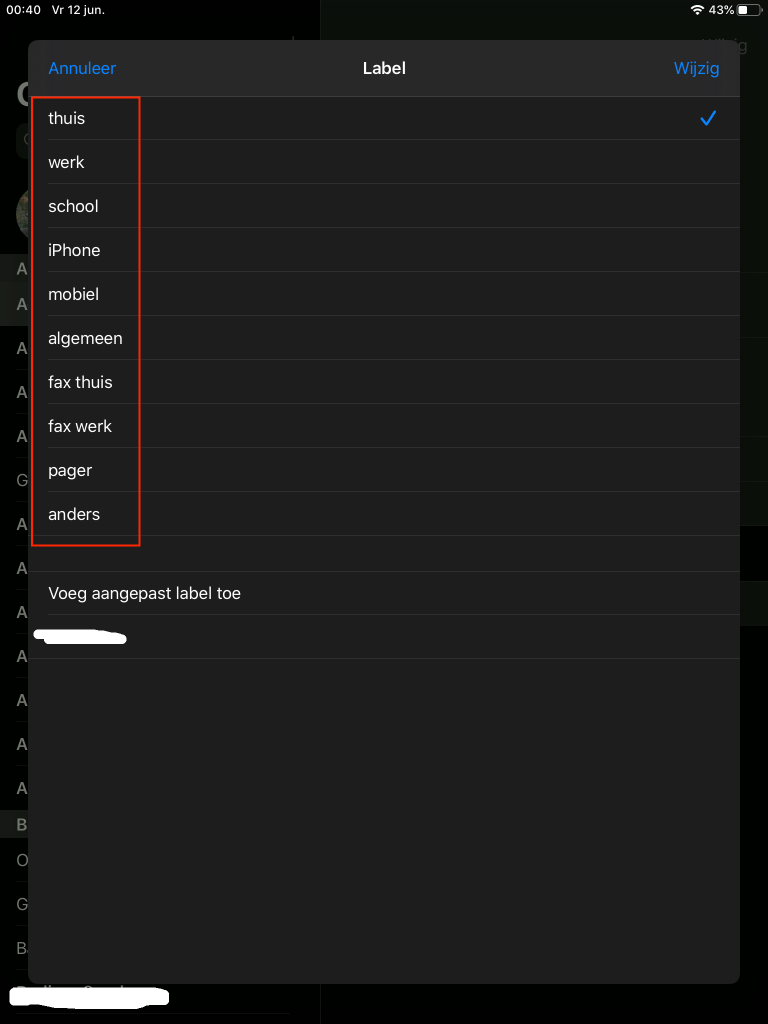
Telefoonnummer verwijderen?
Wil je toch geen telefoonnummer toevoegen?
- Tap dan 1x met je vinger op de rode, ronde cirkel met daarin het stopteken.
- In dezelfde regel helemaal rechts, verschijnt een verwijder-knop. Tap daar 1x met je vinger op. Je zult zien dat de hele regel wordt verwijderd.

Stap 5
Voeg e-mail toe
Tap 1x met je vinger op de regel ‘voeg e-mail toe’. Er verschijnt hierboven een invoerveld met ‘E-mail’.
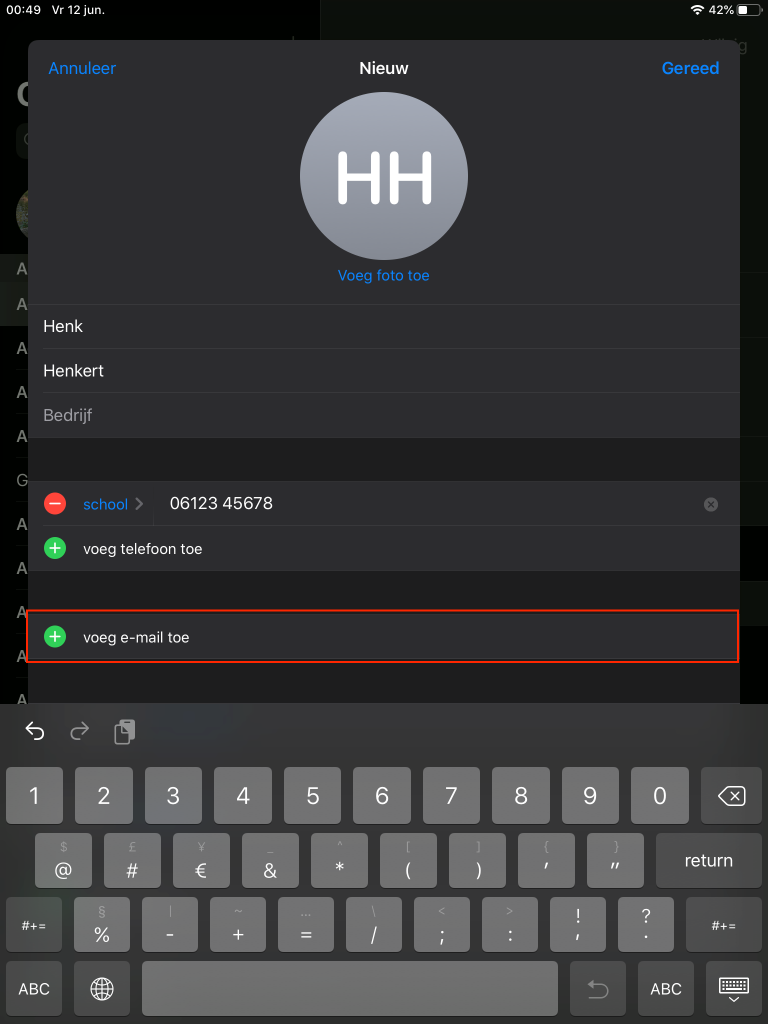
Het toetsenbord is nog altijd zichtbaar, zodat je direct aan de slag kunt met het invoeren van een e-mailadres. Zie de afbeelding voor een voorbeeld. Let op: een e-mailadres heeft nooit spaties, en je hoeft nooit een punt aan het einde te zetten.

Klaar! Wat nu?
Als we klaar zijn met het invoeren van de naam, en het telefoonnummer of e-mailadres (of alledrie), dan tappen we 1x met de vinger op de ‘Gereed’-knop, rechtsbovenaan in het blauw.

De iPad laat jou nu het zojuist ingevulde contact zien. Nu, als je de volgende keer in FaceTime gaat, hoef je niet meer handmatig een telefoonnummer of mail in te voeren. Je voert de naam van je contact in, en de iPad zoekt en vindt. Dit scheelt jou op de lange termijn werk! Fijn toch?
Foutje gemaakt bij het invoeren?
Voor typen of tekst en nummers invoeren geldt: heb je een foutje gemaakt? Druk dan 1x op de delete-knop. Deze vind je op het toetsenbord helemaal in de hoek rechtsboven. Voor 1x drukken op de delete-knop wordt er telkens 1 cijfer of letter van hetgeen dat je hebt ingevoerd, verwijderd.
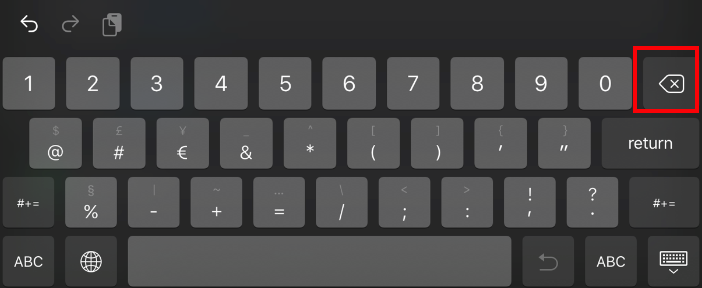
Tip: Controleer voordat je verder gaat altijd of je geen fouten in de naam en dergelijke hebt gemaak.
Hartelijk dank voor het lezen! Bekijk hier de video.
Volg me op YouTube, of volg deze blog voor updates. Er is ook een printable eBook wat de basics behandelt, van wat apps zijn, hoe je moet navigeren, tot het doen van een FaceTime-oproep.


Geweldige videouitleg en didactiek!!! Precies wat ik (80 jaar oud) zocht. Waardering: 10+
LikeGeliked door 1 persoon
Hallo Peter, dank voor het bericht!! Ik lees dit met tranen in m’n ogen. Heel blij dat het helpt, dat is precies waarvoor ik het doe! Mochten er speciale wensen zijn, laat het me gerust weten, dan zet ik dat op mijn to-do lijstje. Groetjes Gracia
P.S. Goed bezig!! Ga zo door!
LikeLike